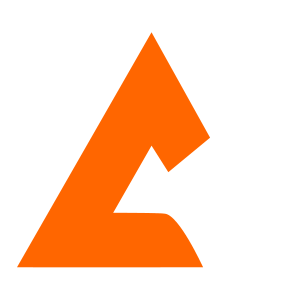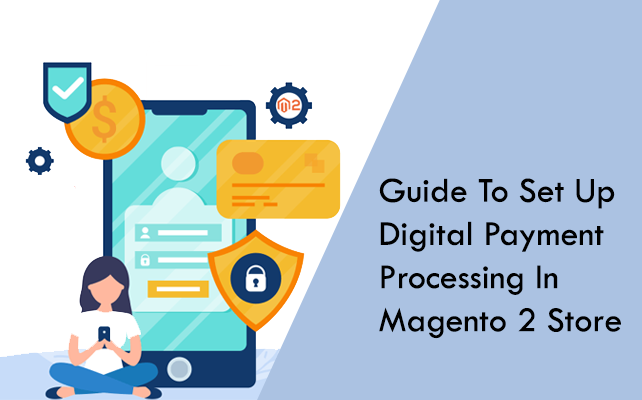
The default payment methods in Magento 2 are Bank Transfer, Check Money Order, Cash On Delivery, Zero Subtotal Checkout, Purchase Order, Paypal Express Checkout, Zero, Braintree(latest one), and Authorize.net Direct Post. In this article, you will learn how to set up these methods in Magento 2 Store.
Setting Up PayPal Express Checkout Method

PayPal Express Checkout is considered the most convenient and fast payment method, and it guarantees fast and secure payments, which in turn increases consumption. This method doubles the conversion rate. So this is a much-recommended payment option and must be enabled in your store. The steps to set up this payment method are given below:
Set up Paypal Account
- Before setting up this method, you need to have the PayPal account ID, API username, API signature, API password.
- The first thing is configuring a merchant account:
- Visit manager.paypal.com and sign in to your account or register for a new account if don’t have one already.
- Follow Service Settings > Hosted Checkout Pages > Set Up, there set AVS field = “No”, CSC field = “No” and set Secure Token = “Yes”.
- Then click Save.
- After that, you will be advised to create another user for your account.
- Then again, sign in to your account at manager.paypal.com.
- Read the PayPal guidance to add an additional user.
- Then click Save.
- Go to Required PayPal Setting, and there set the following as mentioned.
- Set Email Address, type your exact Email which you used to register your merchant account.
- Select “API Signature” or “API Certificate” In the API Authentication Methods.
- The “Credentials from PayPal” section is optional; complete if required.
- Set “Sandbox Mode”= “Yes” if you are using credentials from your sandbox account. After that, click “Sandbox Credentials” and follow the guide to configure your testing environment if required.
- If your host system establishes the connection between the Magento site and the PayPal payment system using a proxy server, set “API Uses Proxy” = “Yes” and fill the “Proxy Host” and “Proxy Port fields.”
- After filling all the above sections, set “Enable this Solution” = “Yes.”
- If you also want to offer PayPal financing for your customers, visit PayPal Credit. Basic and Advanced Settings can be changed later, so click Save config and get to work on your Magento site.
Set up PayPal Express Checkout Configuration
- On the “Admin sidebar”, go to Stores > Settings > Configuration.
- In the left panel, select Sales > Payment Methods
- If you have multiple websites or stores, then “Store View” in the upper-left corner.
- Click on Merchant Location, then set Merchant Country field equal to your country. If this field is left empty, then the default value from General Config will be selected.
- Choose “PayPal All-In-One Payment Solutions” or “PayPal Express Checkout” and click Configure.
Set required settings
In Magento 2, you have two options to choose PayPal Express Checkout and PayPal All-in-One Payment Solution. If you configure one of the solutions, the other one is automatically deactivated. Both the options have three sections of setting, namely Required, Basic and Advanced.
- In the Required Payment settings, select Express to configure.
- Fill in the same Email that is associated with the merchant account.
- If you selected API signature, fill the API signature from the PayPal account along with API username and Password; else, fill the API certificate field.
- Select “Get credentials from PayPal” or “Sandbox credentials” if required; a new window will open, there you log in to your PayPal account and follow the instructions.
- Set “API Uses Proxy” = “Yes” if your host system uses a proxy server to your site with a PayPal payment system, and fill the “Proxy Host” and “Proxy Port” fields.
- Set the “Enable This Solution” field to “Yes,” this will activate PayPal Express Checkout
- If you want to accept PayPal credit, then set “Enable PayPal Credit” to “Yes.”
- Fill in the “Advertise PayPal Credit” section according to your need.
Set Basic Settings
- Expand the “Basic Settings” section
- You can set the Title for this payment method or leave it as default “PayPal Express Checkout.”
- In the “Sort Order” field, you need to enter a number that determines the position of the “PayPal Express Checkout” method in the payment methods list.
- In the “Payment Action” field, choose from the following options:
- “Authorization” for approving the payment puts a hold on funds for being captured by the merchant until payment completes.
- Use “Sale,” which implies that the payment is already authorized and can be withdrawn once by the customer.
- “Order” implies that the purchase is neither authorized nor captured. When you select “Order,” there are three more fields to be filled. To alter these field values, contact PayPal.
- In the “Display on Product Details Page” field, set it to “Yes” to display the “Checkout with PayPal” button.
Configure Advanced Settings
- Open the “Advanced Settings” section.
- In the “Display on Shopping Cart field,” select “Yes” to show the “Checkout with PayPal” button in the shopping cart.
- Set “Payment Applicable From” = “All Allowed Countries” to accept PayPal Express Checkout from all countries listed in your store configuration or specify Countries to approve this method for some specific countries which you select.
- Set “Debug Mode” = “Yes” to allow writing the communication logs with the payment system into the log file. The name of the log file is “payments_payflow_advanced.log” for PayPal Payments Advanced.
- Set “Enable SSL Verification” = “Yes” for enabling authenticity verification of the host.
- Set “Transfer Cart Line Items” = “Yes” to display the whole summary of the order by line item from the PayPal site. After that, set “Transfer Shipping Options” = “Yes,” it will include up to 10 shipping choices in summary.
- Set “Shortcut Buttons Flavor” to configure the type of image that will be used in the PayPal acceptance button; if you select “Dynamic,” it will show an image that can be changed dynamically from the PayPal server, selecting “Static” will display a selected image that cannot be changed dynamically.
- Set “Enable PayPal Guest Checkout” = “Yes”; it will allow those customers that do not have PayPal accounts to place orders with this method.
- Set “Require Customer’s Billing Address” = “Yes,” which makes the “customer’s billing address” a required field for all purchases; select “No” to remove the requirement or select “For Virtual Quotes Only,” it will require the “customer’s billing address” for only virtual quotes.
- Set “Billing Agreement Signup” = “Auto” for allowing the customers to sign a billing agreement while checking out. Set Ask Customer to allow customers to decide whether they have to sign the billing agreement during Checkout or select “Never” to disable the signing of the billing agreement.
- Set “Skip Order Review Step” = “Yes” to allow customers to finish the transaction from the PayPal site without reviewing the order by coming back to your Magento store.
- Now, click “Save Config” to save the settings, or if you want to configure these three more sections, then follow these steps.
- Open the “PayPal Billing Agreement Settings” section to set up a “Billing Agreement” for customers who are currently in a billing agreement with your store.
- Set “Enabled” = “Yes” to activate “PayPal Billing Agreement,” then complete the settings similarly as you did for “PayPal Express Checkout.”
- In the “Settlement Report Settings” section, enter the “SFTP login credentials” in the “Login” and “Password” fields if you have registered for PayPal’s secure FTP server.
- Set “Sandbox Mode” = “Yes” to run tests before making “Express Checkout” live on your site.
- Fill in the “Custom Endpoint Hostname” or “IP Address field.” The default value is “reports.paypal.com.”
- Fill in the “Custom Path” to select where all the reports will be saved. The default value is “/ppreports/outgoing.”
- Under “Scheduled Fetching,” set “Enable Automatic Fetching” = “Yes” for generating reports based on a schedule and select the frequency for generating the reports in the “Schedule” field. After that, in the “Time of Day” field, set “hour,” “minute,” and “second” to specify the time for the reports to be generated.
- The last section is “Frontend Experience Settings” it allows the customization of the “PayPal merchant pages” (its appearance and interface) and PayPal logos in your store.
- In the “PayPal Product Logo” field, select the size of the Logo to be displayed on catalogue pages and the site’s homepage.
- In the “Page Style” field, type the name of your preferred page style; it will decide the way your “PayPal merchant pages” look.
- In the “Header Image URL” field, type the URL of your image that you want to display in the upper-left corner of the “Payment page.” The maximum allowed size of the file is 750 by 90 pixels.
- In the “Header Background Color,” “Header Border Color,” and “Page Background Color” fields, enter the hexadecimal code, without #” to fill.
- Now save the configurations by clicking on “Save config” in the upper-right corner.
Set up Bank Transfer Payment Method

It is a required payment method for online stores. Magento 2 allows you to configure the “Bank Transfer Payment Method.” You can also select the countries from where you allow the purchase using this method.
Steps to configure Bank Transfer Payment Method
Bank Transfer Payment Section
- Go to Admin sidebar, follow Stores > Settings > Configuration
- In the left panel, goto Sales > Payment Methods > Bank Transfer Payment.
Set Bank Transfer Payment options
- Set Enabled = “Yes” to activate the “Bank Transfer Payment Method.”
- In the “Title” field, type the new Title to set or leave it as default value (Bank Transfer Payment) to recognize this Payment Method in Checkout.
- In the “New Order Status” field, select “Pending” if you want the new orders to wait for the admin to authorize the payment receipt.
- In the “Payment from Applicable Countries” field, select “All Allowed Countries” to allow customers from all the countries specified in your store to pay using “Bank Transfer Payment Method” or select “Specific Countries” to specify the list of countries that will be allowed to pay using this payment method.
- In the “Instructions” field, type the “guidance” for the customer to pay using the “Bank Transfer Payment.” It will be good to provide the instruction for the following fields:
- Bank account number
- Bank account name
- Bank name
- Bank routing code
- Bank address
- In the “Minimum Order Total” and “Maximum Order Total” fields, set the minimum and maximum order amounts required to proceed for payment.
- In the “Sort Order” field, type a number that will determine the position of this method in the payment methods list that is available for the customers to choose during Checkout (0 for the first item).
Save settings
- Click on the “Save Config” button(in the upper-right corner) to save the configurations.
Click on the “Save Config” button(in the upper-right corner) to save the configurations.
Set up Cash on Delivery Payment Method

This is also a popular method in which customers pay after receiving their goods on delivery. Magento 2 provides you with this method. Here are the steps to configure it.
Open Cash On Delivery Payment Section
- Go to Admin sidebar, follow Stores > Settings > Configuration
- In the left panel, goto Sales > Payment Methods > Cash On Delivery Payment
Filling Cash On Delivery Options Fields
- Set Enabled = “Yes” to activate the “Bank Transfer Payment Method.”
- In the “Title” field, type the new Title to set or leave it as default value (Cash On Delivery Payment) to recognize this Payment Method in Checkout.
- In the “New Order Status” field, select “Pending” if you want the new orders to wait for the admin to authorize the payment receipt.
- In the “Payment from Applicable Countries” field, select “All Allowed Countries” to allow customers from all the countries specified in your store to pay using “Cash On Delivery Payment Method” or select “Specific Countries” to specify the list of countries that will be allowed to pay using this payment method.
- In the “Instructions” field, type the “guidance” for the customer to pay using the “Cash On Delivery Payment.”
- In the “Minimum Order Total” and “Maximum Order Total” fields, set the minimum and maximum order amounts required to proceed for payment.
- In the “Sort Order” field, type a number that will determine the position of this method in the payment methods list that is available for the customers to choose during Checkout (0 for the first item).
Save settings
- Click on the “Save Config” button(in the upper-right corner) to save the configurations.
Set up Check Money Order Payment Method

This method is an alternative to credit cards in online stores. You can accept payment by money order or check; it comes as a default method in Magento 2. Here are the steps to configure this method according to your needs and necessities.
Open Check Money Order Payment Section
- Go to Admin sidebar, follow Stores > Settings > Configuration
- In the left panel, goto Sales > Payment Methods > Check / Money Order
Filling Check Money Order Options Fields
- Set Enabled = “Yes” to activate the “Check / Money Order Payment Method.”
- In the “Title” field, type the new Title to set or leave it as default value (Check / Money order) to recognize this Payment Method in Checkout.
- In the “New Order Status” field, select “Pending” if you want the new orders to wait for the admin to authorize the payment receipt.
- In the “Payment from Applicable Countries” field, select “All Allowed Countries” to allow customers from all the countries specified in your store to pay using “Check Money Order Payment Method” or select “Specific Countries” to specify the list of countries that will be allowed to pay using this payment method.
- In the “Make Check Payable To” field, type the name of the person or firm to whom the check is payable.
- The “Send Check To” field provides the mailing address or PO Box to where the checks will be mailed.
- In the “Minimum Order Total” and “Maximum Order Total” fields, set the minimum and maximum order amounts required to proceed for payment.
- In the “Sort Order” field, type a number that will determine the position of this method in the payment methods list that is available for the customers to choose during Checkout (0 for the first item).
Save settings
- Click on the “Save Config” button(in the upper-right corner) to save the configurations.
Set up Purchase Order Payment Method

Purchase Order is suitable for Commercial customers. This method is suited for wholesale orders, but before allowing payment using this method, you must set the credibility of your customers. Here is how you can configure this method.
1. Open Purchase Order Payment Section
- Go to Admin sidebar, follow Stores > Settings > Configuration
- In the left panel, goto Sales > Payment Methods > Purchase Order
Filling Purchase Order Options Fields
- Set Enabled = “Yes” to activate the “Purchase Order Payment Method.”
- In the “Title” field, type the new Title to set or leave it as default value (Purchase Order) to recognize this Payment Method in Checkout.
- In the “New Order Status” field, select “Pending” if you want the new orders to wait for the admin to authorize the payment receipt.
- In the “Payment from Applicable Countries” field, select “All Allowed Countries” to allow customers from all the countries specified in your store to pay using “Check Money Order Payment Method” or select “Specific Countries” to specify the list of countries that will be allowed to pay using this payment method.
- In the “Minimum Order Total” and “Maximum Order Total” fields, set the minimum and maximum order amounts required to proceed for payment.
- In the “Sort Order” field, type a number that will determine the position of this method in the payment methods list that is available for the customers to choose during Checkout (0 for the first item).
Save settings
- Click on the “Save Config” button(in the upper-right corner) to save the configurations
Set up Zero Subtotal Checkout Payment

This method is used when the total order price equals zero; this could be because of applied coupons or some offer. This method is by default enabled in Magento 2. You can configure this method using the steps mentioned below.
Open Zero Subtotal Checkout Section
- Go to Admin sidebar, follow Stores > Settings > Configuration
- In the left panel, goto Sales > Payment Methods > Zero Subtotal Checkout
Filling Zero Subtotal Checkout Options Fields
- Set Enabled = “Yes” to activate the “Zero Subtotal Order Payment Method.”
- In the “Title” field, type the new Title to set or leave it as default value (Zero Subtotal Order) to recognize this Payment Method in Checkout
- In the “New Order Status” field, select “Pending” if you want the new orders to wait for the admin to authorize the payment receipt. Set “Processing” if the order is authorized and it is processing. Use “Suspected Fraud” if it is detected to be a fraud.
- In the “Payment from Applicable Countries” field, select “All Allowed Countries” to allow customers from all the countries specified in your store to pay using “Check Money Order Payment Method” or select “Specific Countries” to specify the list of countries that will be allowed to pay using this payment method.
- In the “Sort Order” field, type a number that will determine the position of this method in the payment methods list that is available for the customers to choose during Checkout (0 for the first item).
Save settings
- Click on the “Save Config” button(in the upper-right corner) to save the configurations
Set up Authorize.net Direct Post

This method is very important from a security point of view and user information. In this payment, the user is not redirected to another website as it does in PayPal payments. However, the transaction is carried out at Authorize.net secure servers. Here is how you can configure it
1. Initialize Authorize.net payment method
- Go to Admin sidebar, follow Stores > Settings > Configuration.
- In the left panel, go to Sales > Payment Methods.
- Expand the “Authorize.Net Direct Post” section.
- Set “Enabled” = “Yes” it will activate “Authorize.Net Direct Post.”
- In the “Set Payment Action” field, choose “Authorize Only,” it will allow “Authorize.Net” to create orders in your store and authorize customer’s funds. When this process completes, you can create an invoice and record the customer’s funds. If you choose “Authorize and Capture,” it will allow “Authorize.Net” to authorize and capture customer’s funds and also let it create orders and invoices in your store.
- In the “Title” field, type the name you want to give to “Authorize.Net Direct Post” to display on the checkout page; the default title is “Credit Card Direct Post (Authorize.net)”
Set up Basement
Basement setup is the process of providing your Authorize.net merchant credential to the Magento store.
- In the “API Login ID,” “Transaction Key,” and “Merchant MD5” fields, type the credentials of your Authorize.Net merchant account. You can find credential values, go to your merchant account on the Authorize.Net website, follow Account > Settings > Security Settings > MD5-Hash.
- In the “New Order Status” field, set “Processed Ogone Payment” or “Processing,” whichever suits your transactions.
- Let the “Test Mode” = “Yes”; it will set these configurations for the test environment. And When you are sure that configurations are working well on your system and there is no bug, turn the “Test Mode” to “No” to make configuration changes live.
- In the “Gateway URL” and “Transaction Details URL” fields, submit the new URLs or leave the default values. If you receive a temporary URL for testing transactions, don’t forget to restore the original URL.
Setting up the last configurations
- In the “Accepted Currency” field, select the currency you want to accept depending upon the location and convenience of your customers.
- Set “Debug” = “Yes” to save communication logs between your site and the Authorize.Net server.
- Set “Email Customer” to “Yes,” it will notify customers and enter the email address of your business in the “Merchant’s Email” field.
- In the “Credit Card Types” box, check all types of credit cards accepted in your Magento store.
- Set “Credit Card Verification” = “Yes,” which will require customers to submit the card verification value.
- In the “Payment from Applicable Countries” field, select “All Allowed Countries” to allow customers from all the countries specified in your store to pay using “Check Money Order Payment Method” or select “Specific Countries” to specify the list of countries that will be allowed to pay using this payment method.
- In the “Minimum Order Total” and “Maximum Order Total” fields, set the minimum and maximum order amounts required to proceed for payment.
- In the “Sort Order” field, type a number that will determine the position of this method in the payment methods list that is available for the customers to choose during Checkout (0 for the first item).
Conclusion
These are some of the biggest and most popular payment methods you can use on your Magento website. Follow the steps mentioned above as you install any payment method for your website.
For any help and support, don’t forget to reach us. We are keen to help you out!!